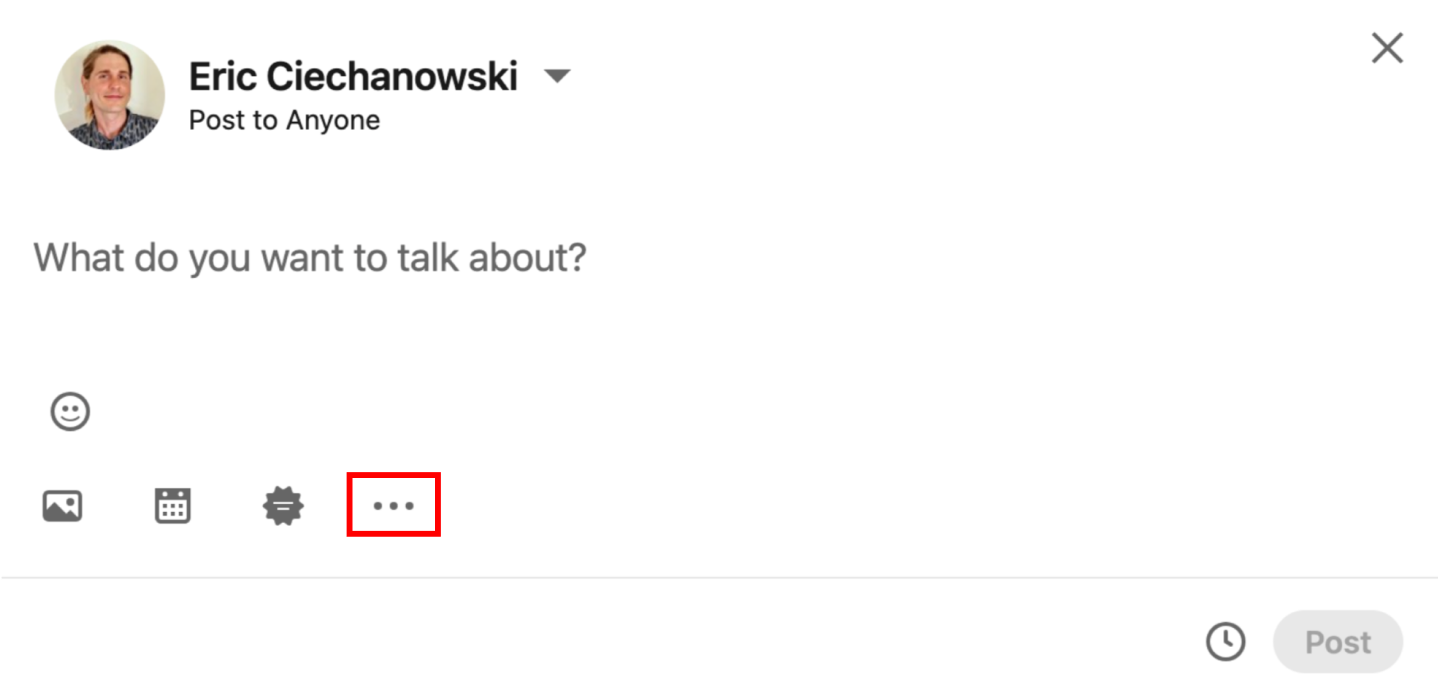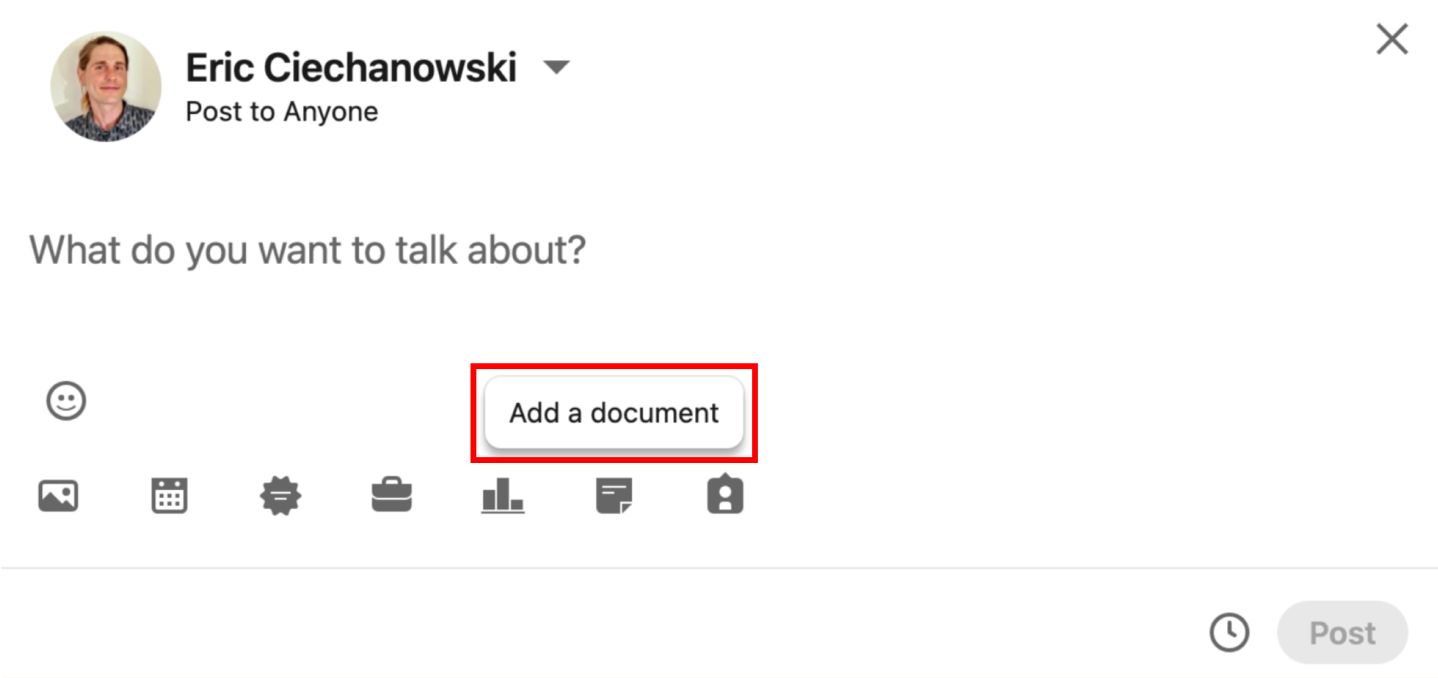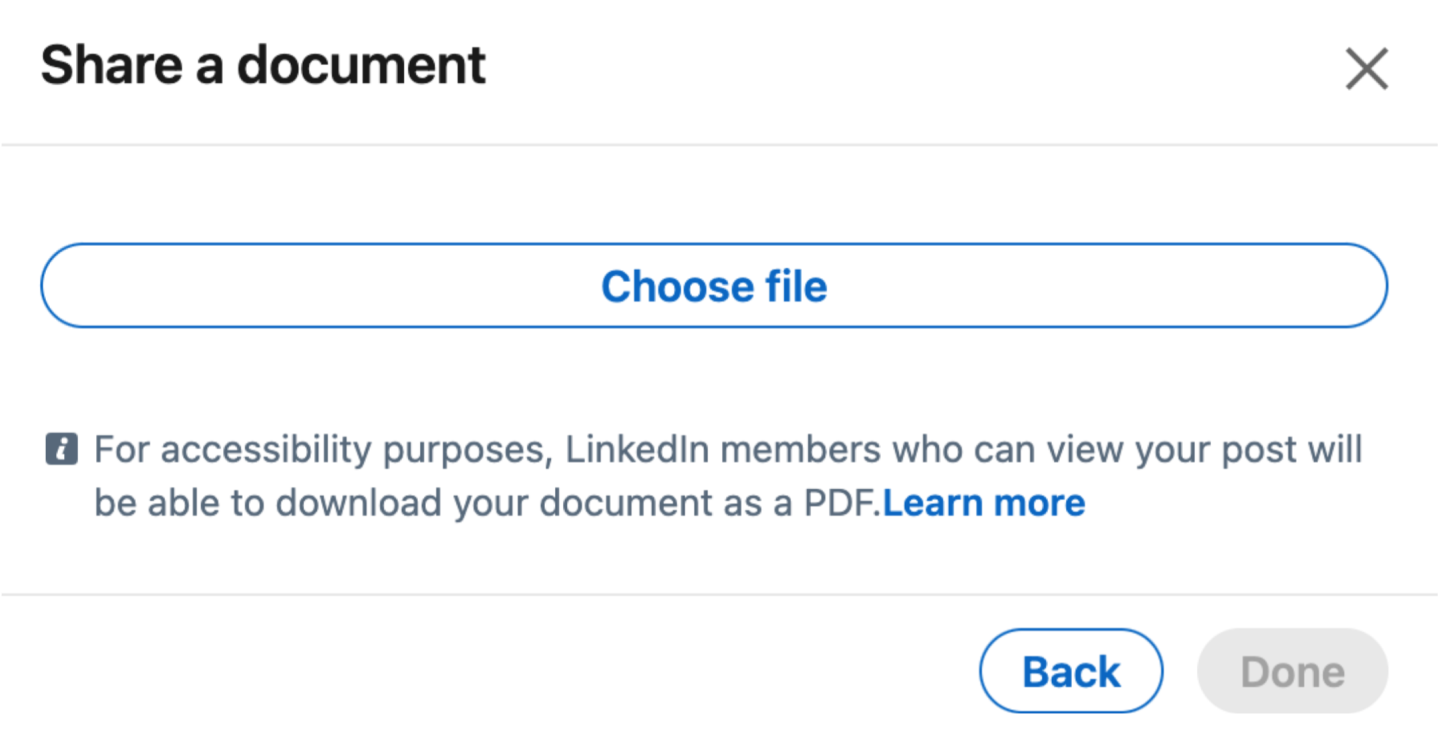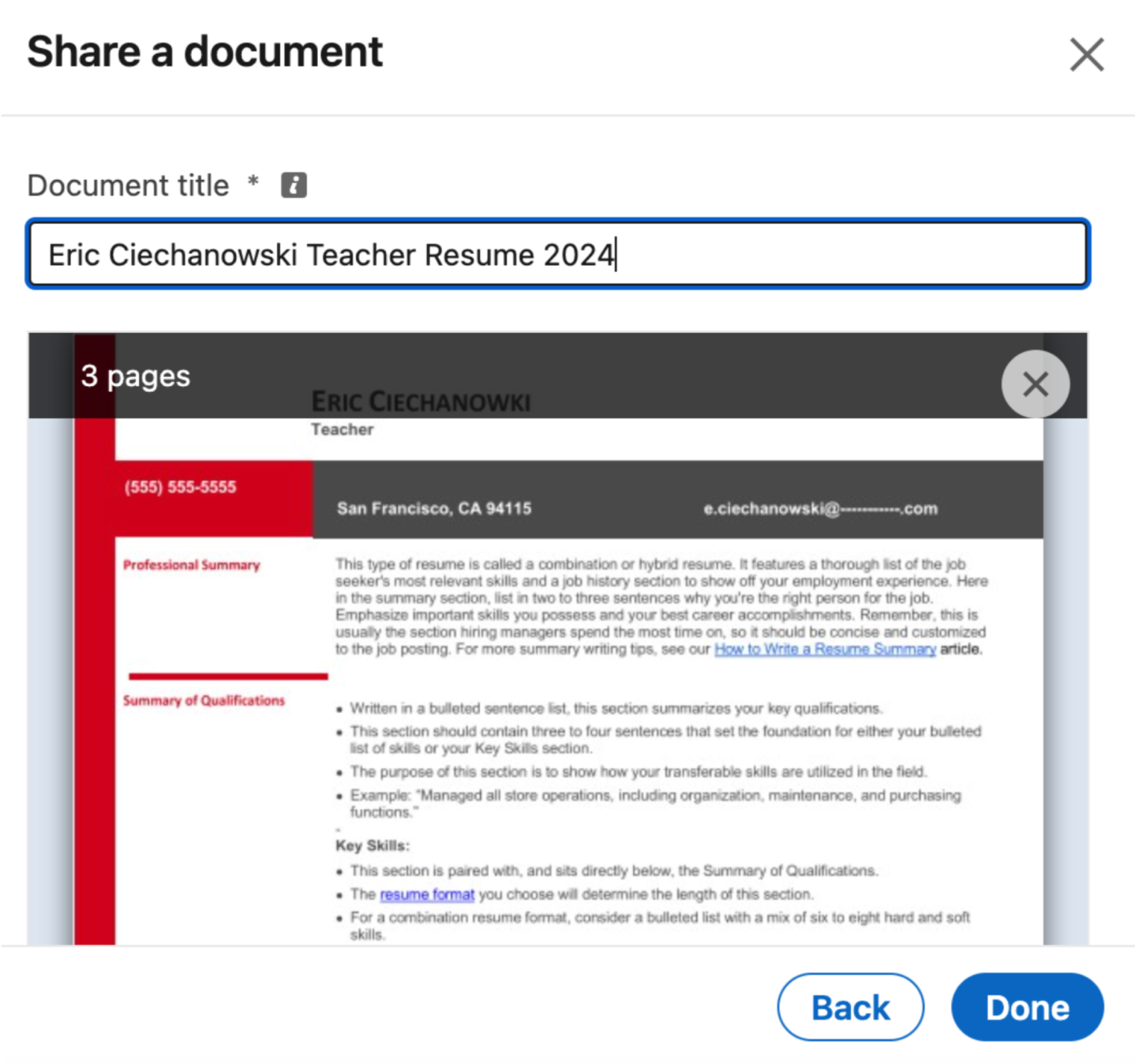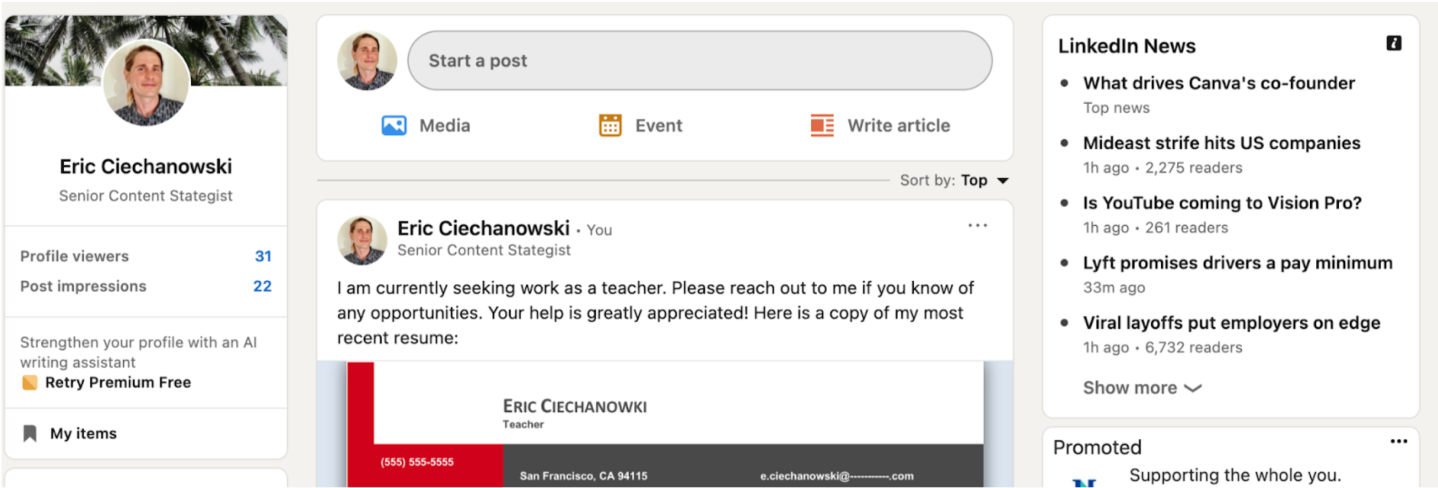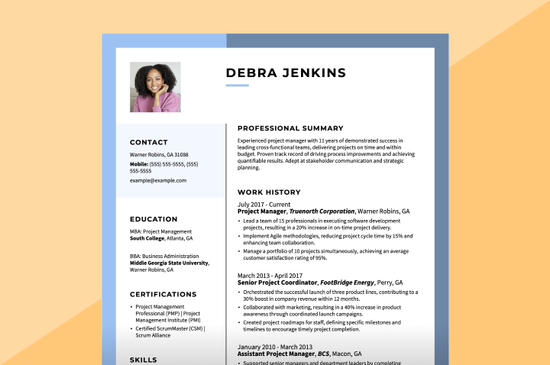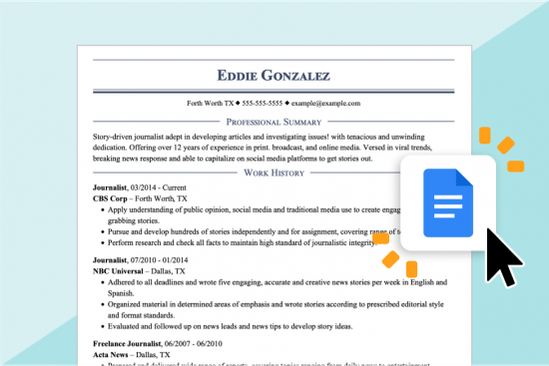How to add a resume to LinkedIn when applying for a job
Applying for jobs is faster if you upload and save your resume where you see the LinkedIn Easy Apply option available.

PRO TIP
To apply, you’ll need a strong resume. So, if you need a fresh resume, try our best tool for the job, our Resume Builder. It’s fully automated, takes care of design and helps with writing so you can have an incredible resume ready in under 15 minutes!
Also, if you have an existing resume, you can test its strength and quality by plugging it into our Resume Check tool. It will review your resume for errors and give you an overall score for its effectiveness. That way, you can send it with confidence!
Then, follow these steps to add your resume to a LinkedIn job application via Easy Apply:
1
Searching for jobs.
Click the “Jobs” tab in the navigation bar. Then, you’ll see two search bars.
Use the left search bar to enter a specific job title, like teacher. You can also specify if you are looking for remote work or a job in a particular location next to it, like the San Francisco Bay Area.
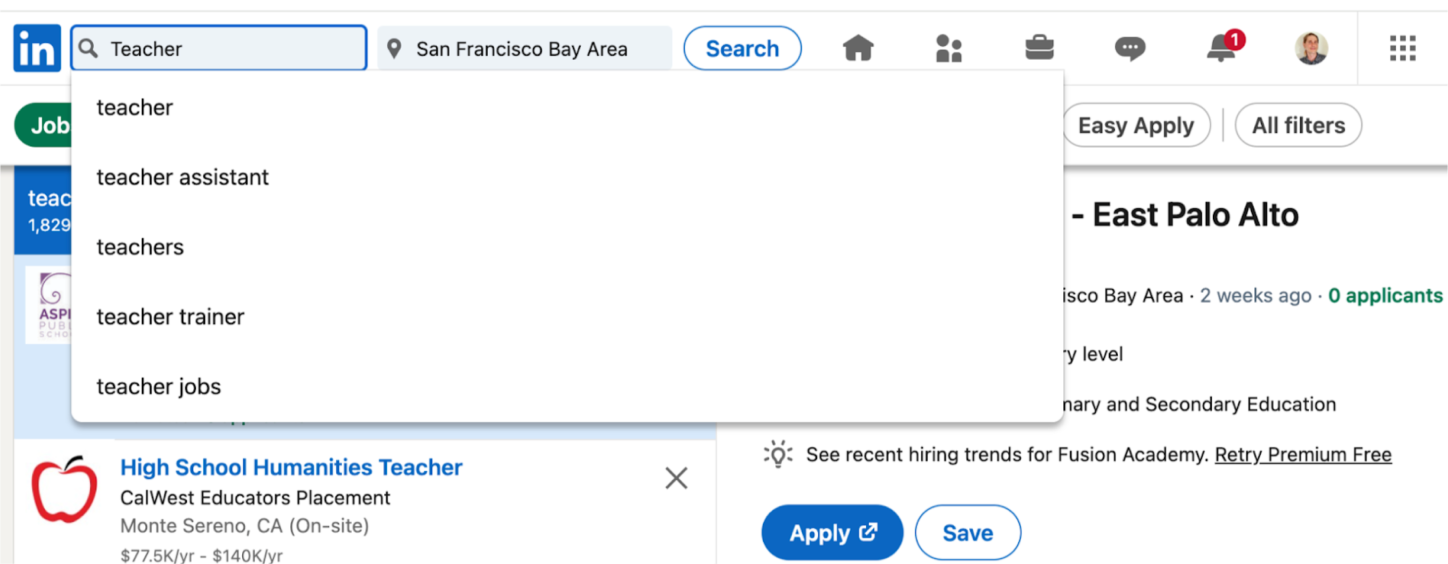
You can filter your search results with these widgets below the search bars:
Clicking “Easy Apply” on the far right will show only job postings with the Easy Apply option.
2
Selecting a job.
When you see a job that interests you in the blue results column on the left, click it.
Then, the job post will appear on the right. Like this:
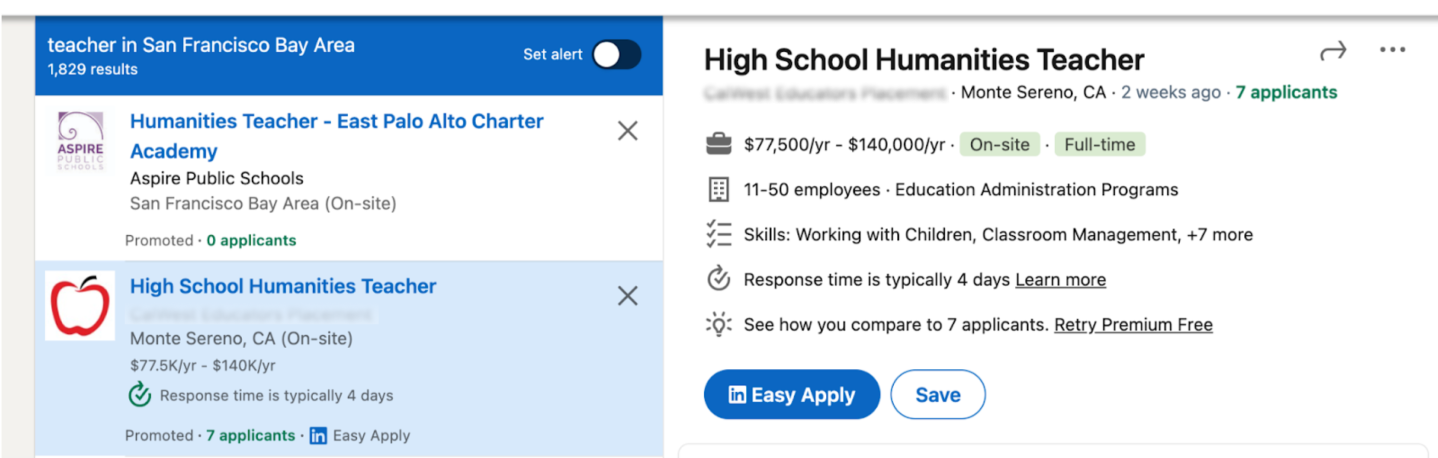
All job post details will be displayed on the right side of the screen.
You can find the job requirements, duties, location and other key information.
3
Accessing Easy Apply.
Click the Easy Apply button on the bottom left:
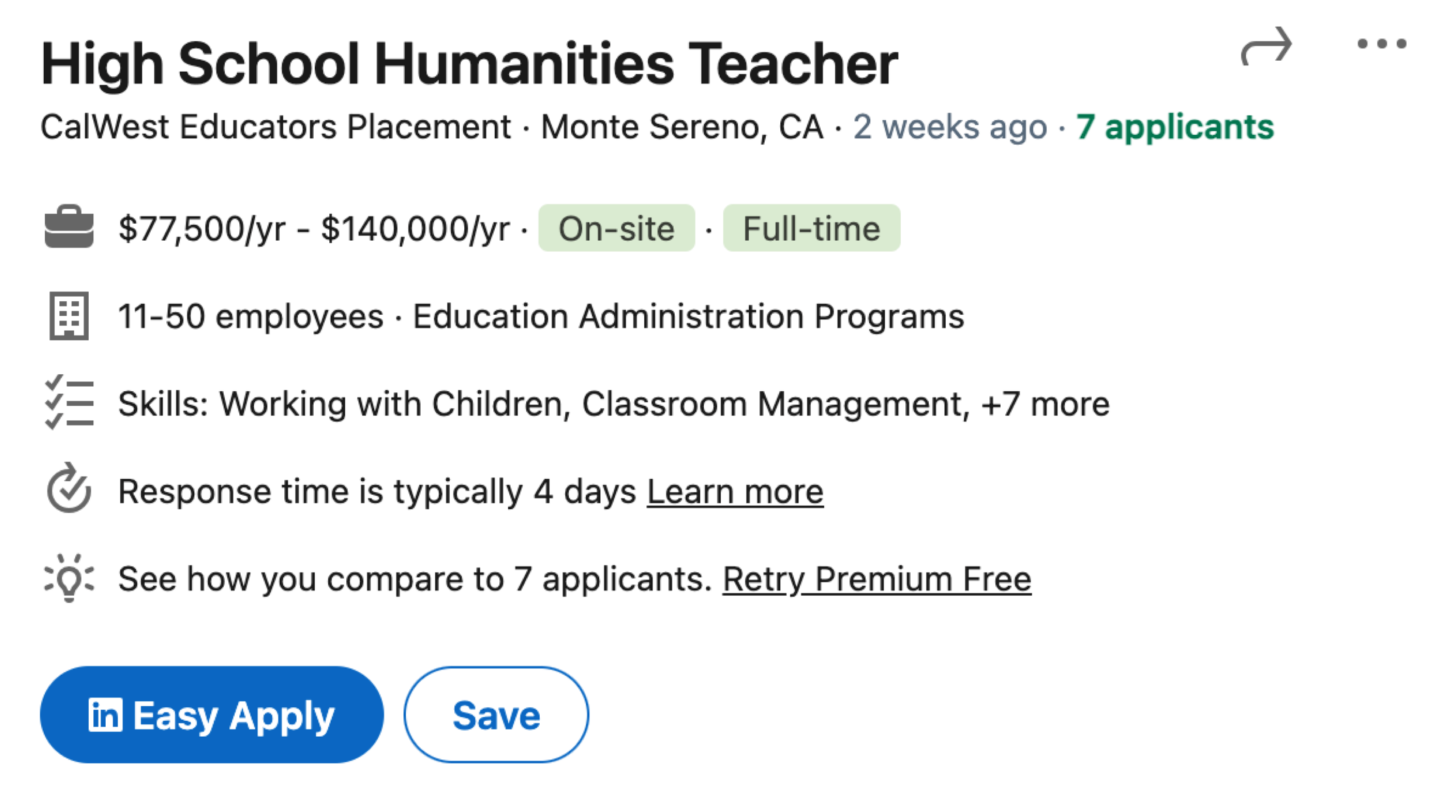
A prompt will ask you to confirm your contact information details.
If the details are correct, click the “Next” button at the bottom right of the screen.
4
Selecting or uploading a resume.
From the “Resume” menu, you should see any previous documents you may have saved. Below it, you’ll see the “Upload resume” button on the left.
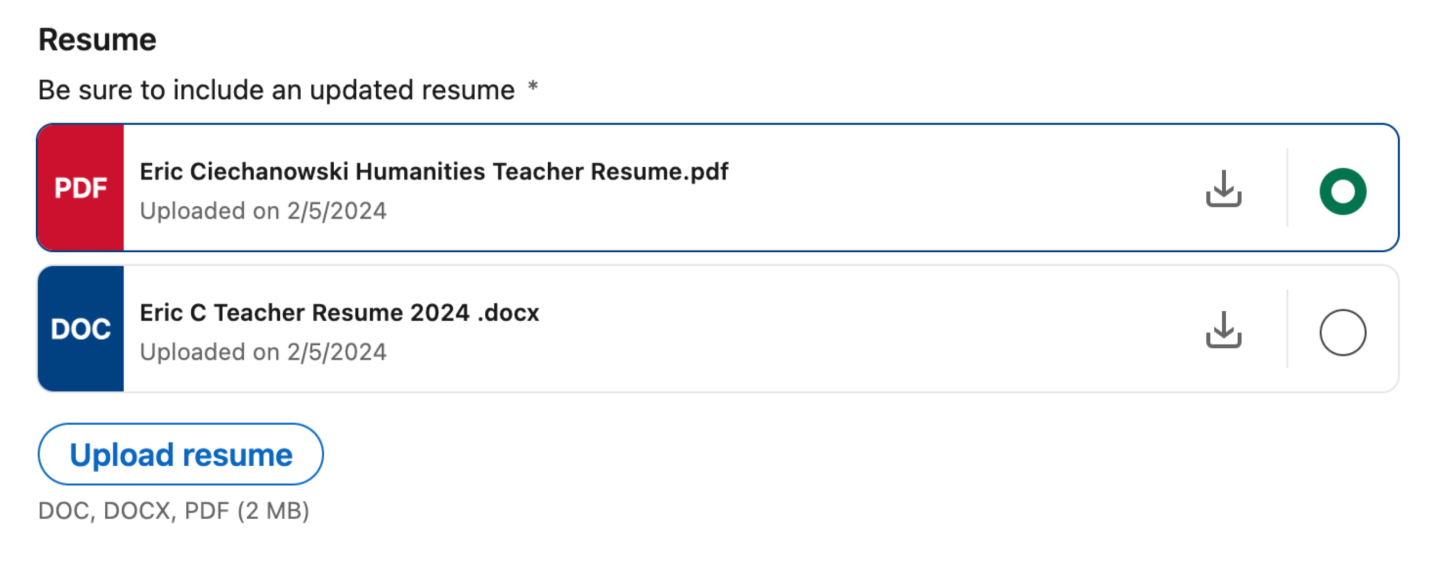
To add a resume, click this button. A prompt will have you locate your resume on your computer or device:
LinkedIn will only accept resumes in DOC, DOCX or PDF formats. Once you find your resume file, select it, and a preview will appear on the right:
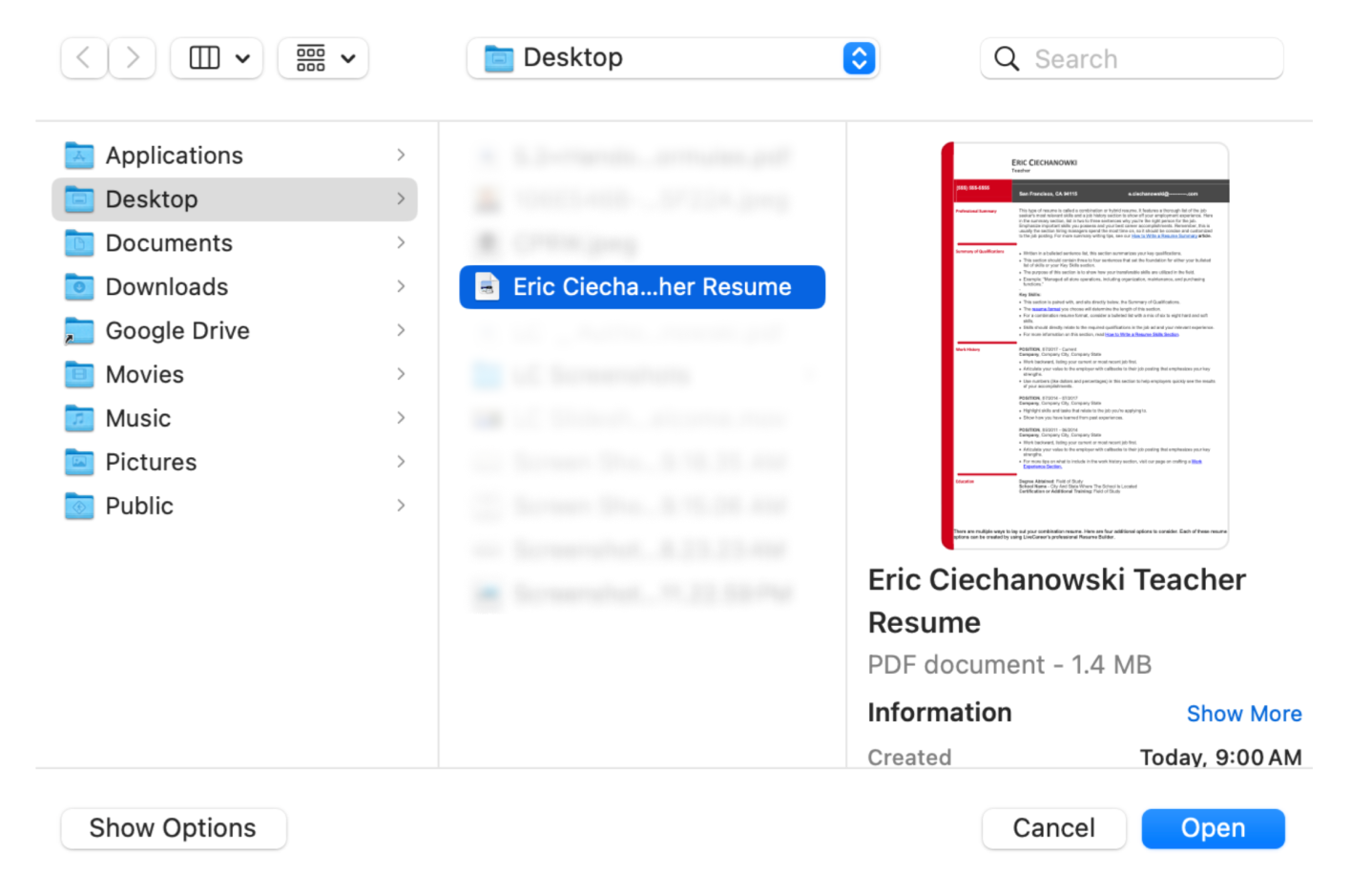
Verify it’s the correct resume and click “Open.”
5
Completing the prompts.
Follow the prompts and complete all required fields.
A progress bar at the top lets you know how much of the application you have completed. Once you’ve answered all the questions, click “Review”:
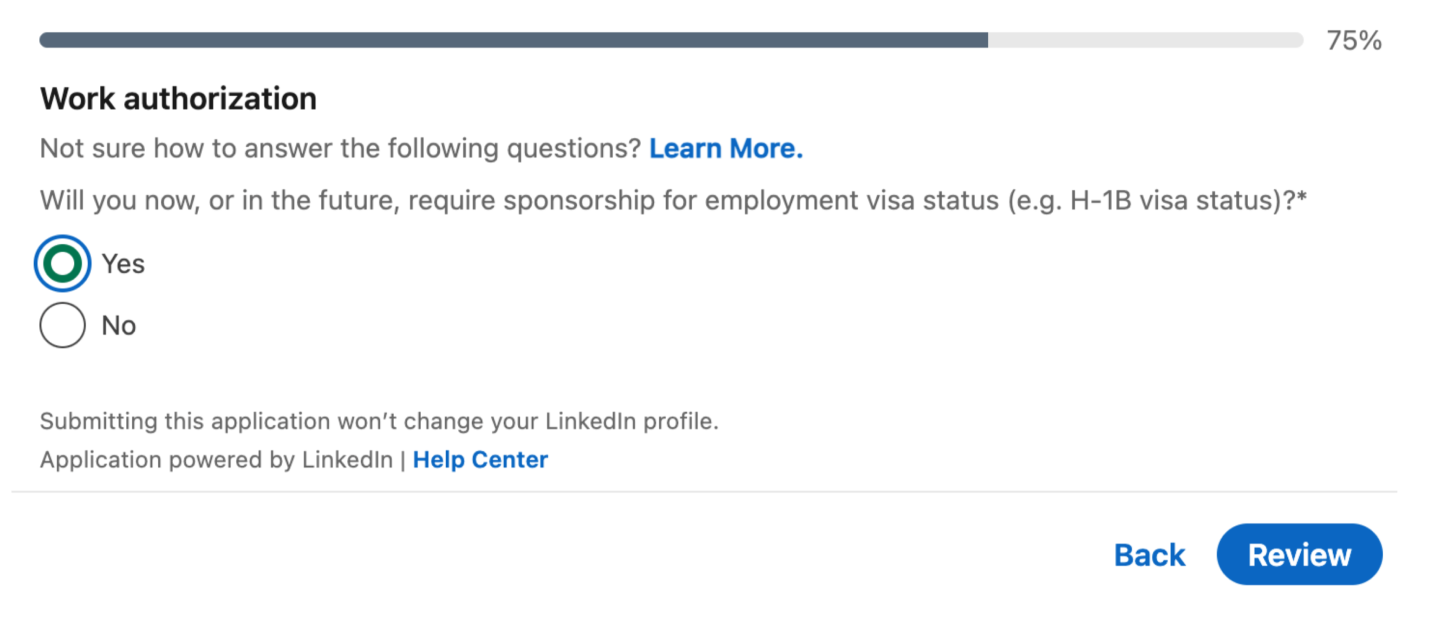
The review screen is the last chance to alter the information you submit, including the resume you add. You can change it here:
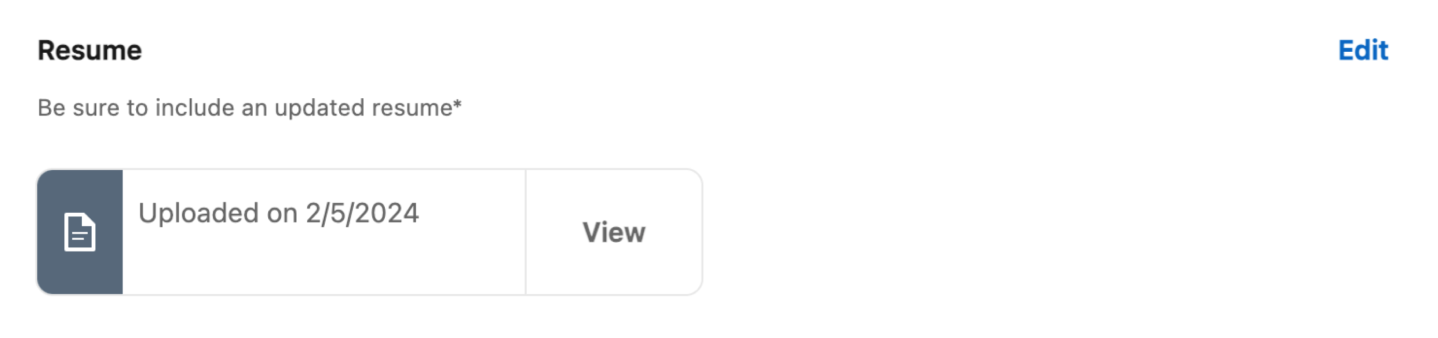
Click “Edit” in the top right if you made a mistake or want to switch resumes!
6
Finishing and applying.
Click “Submit” once you’re all set. Your resume will automatically be saved and stored in LinkedIn Easy Apply for future job applications!
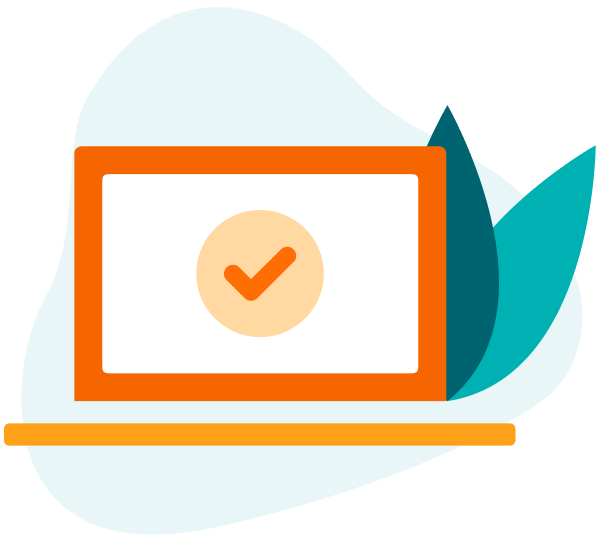
How to add your resume to LinkedIn for recruiters to search
On LinkedIn, you can either apply to jobs directly or wait for a recruiter to contact you about an opportunity. To ensure that your resume data is public and recruiters can search you, you must go to your LinkedIn “Settings & Privacy.”
Follow these steps to add a resume to LinkedIn:
1
Accessing your LinkedIn settings.
To get to “Settings & Privacy,” click “Me” in the top navigation bar.
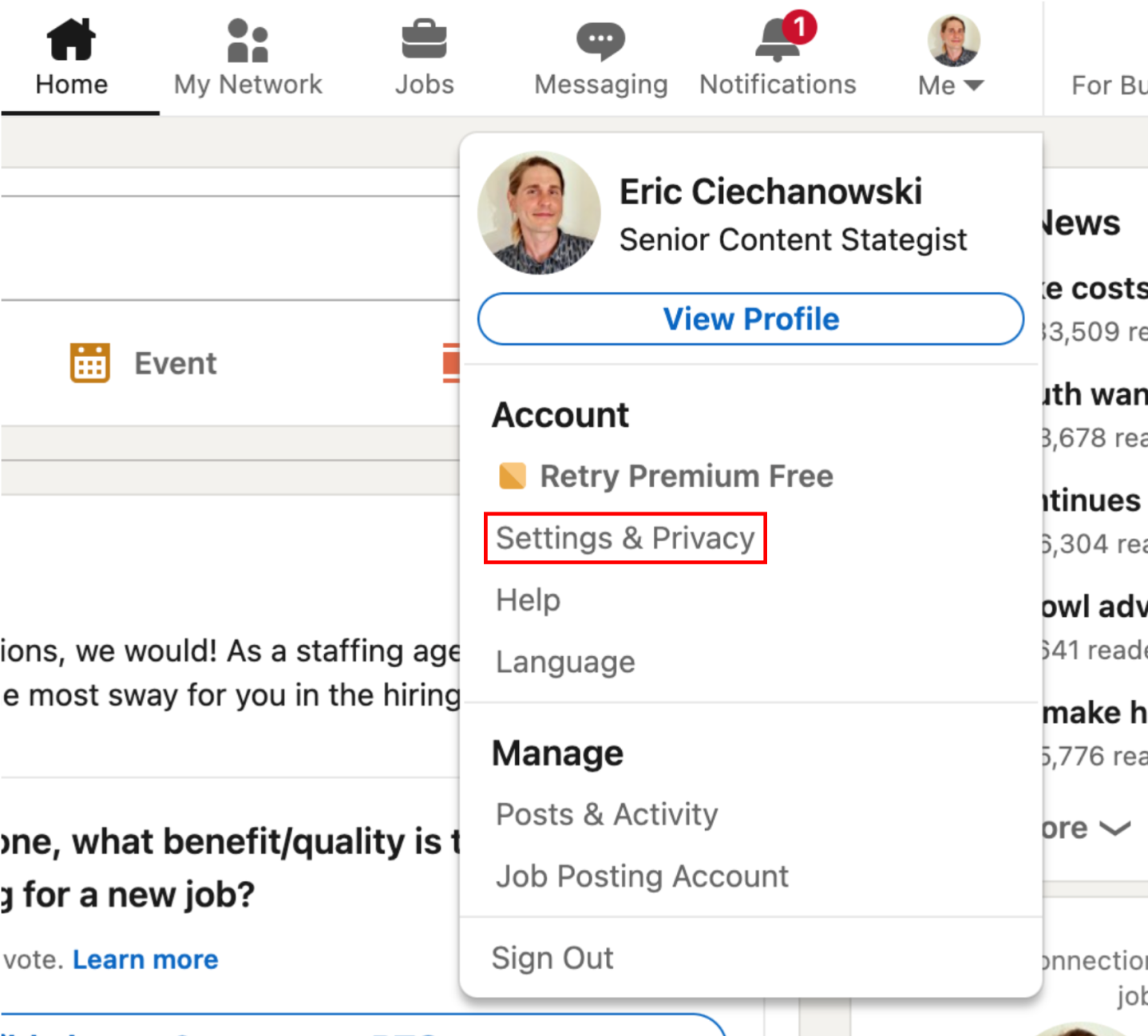
In the dropdown menu, under “Account,” click “Settings & Privacy.”
2
Adjusting your Settings & Privacy.
Click “Data privacy” on the left column, scroll down to “Job seeking preferences,” and click “Job application settings.”
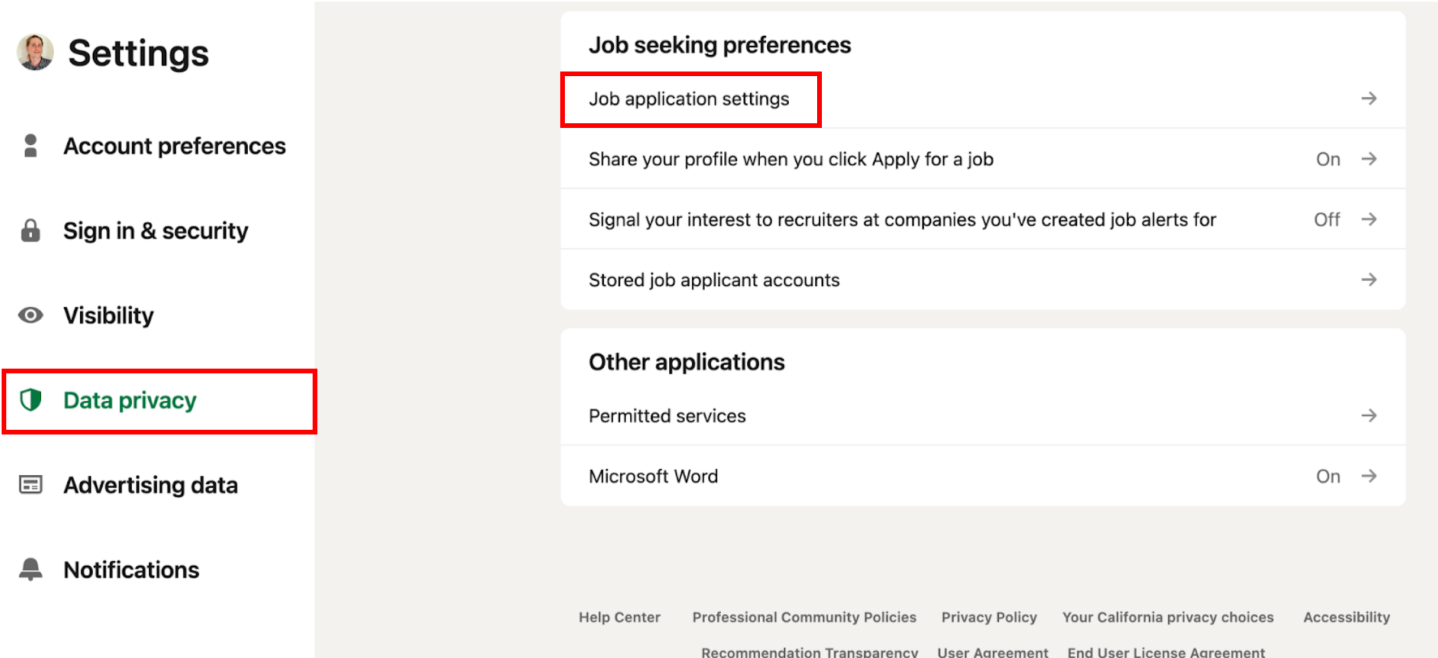
3
Making your resume searchable.
Ensure the “Save resumes and application data” tab is switched to “On.” If you consent to your resume being public, change the “Share resume data with recruiters” to “On.’

4
Uploading a new resume.
Then, click “Upload resume” on the bottom left.
A prompt will have you locate and open your file. Then, it should display.
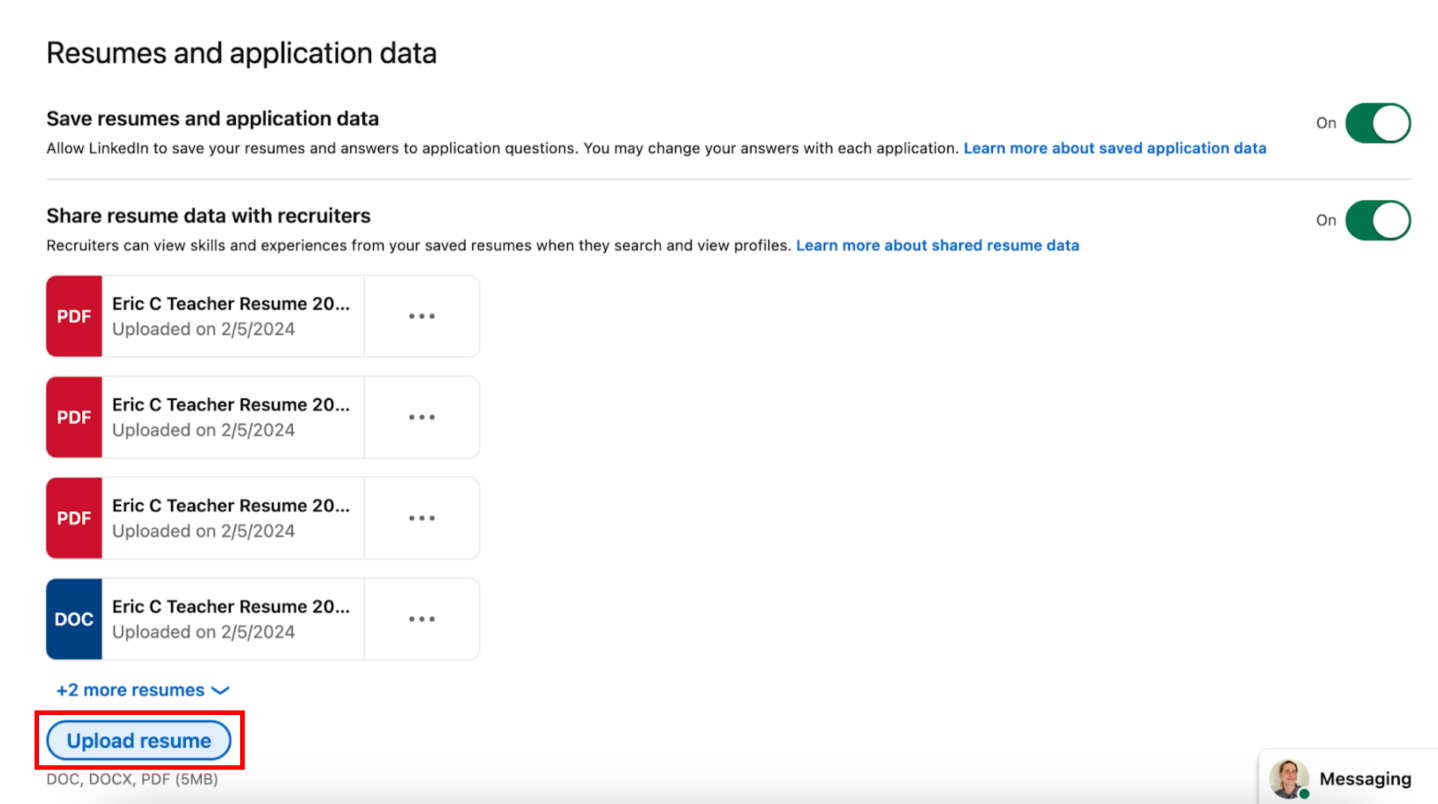
LinkedIn will display your four most recent resumes. If you have more versions, you can access them by clicking the “+ more resumes” button below.
How to upload your resume to your LinkedIn profile
Adding your resume directly to your LinkedIn profile is a good idea as it’s easy for recruiters to find it after reaching your profile from search results.
1
Adding a “Featured” section to your profile.
To add a “Featured” section, go to the “Add a profile section” button at the top of your profile, just under your name. Click the “Add a profile section” button.
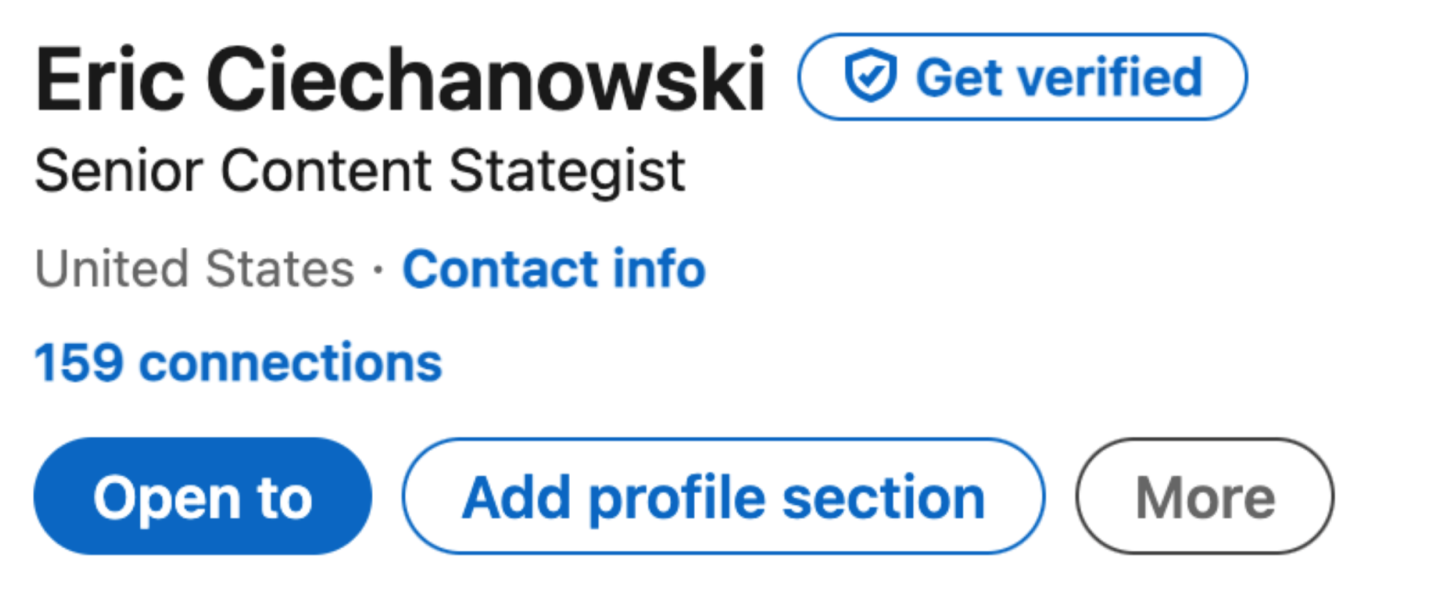
2
Locating the “Featured” section option.
Under the “Add a profile section” menu, you’ll see three options: “Core,” “Recommended” and “Additional.” Click “Additional” to expand it into a dropdown menu.
Here, you will find the “Add featured” button:
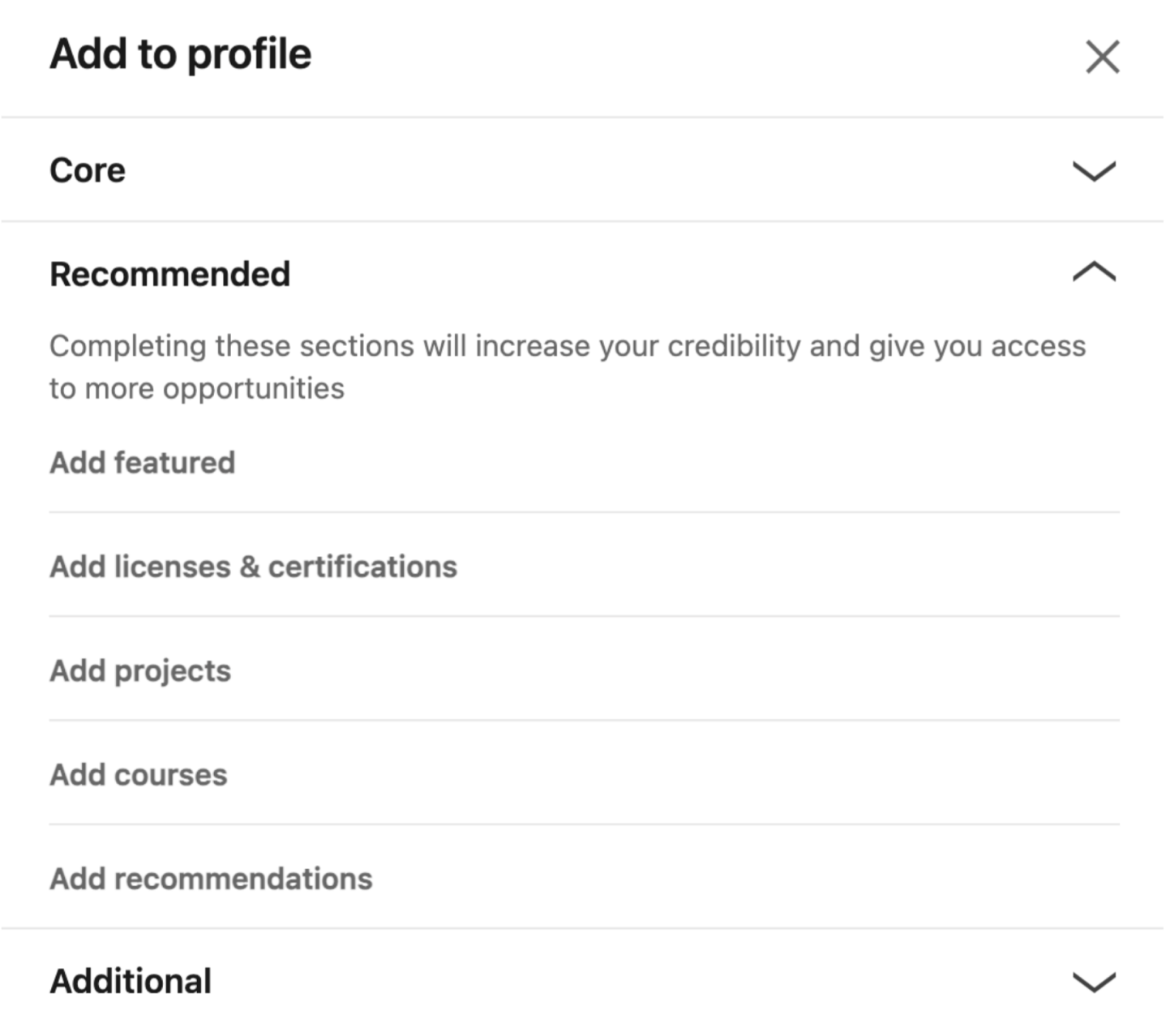
You can use a “Featured” section to add portfolio links, slideshows or articles you’ve written. This is where you should include your resume.
3
Uploading your resume to the “Featured” section.
Click either of the plus (+) signs on the page and then select “Add media.”
A prompt will have you locate your resume file on your computer or device:
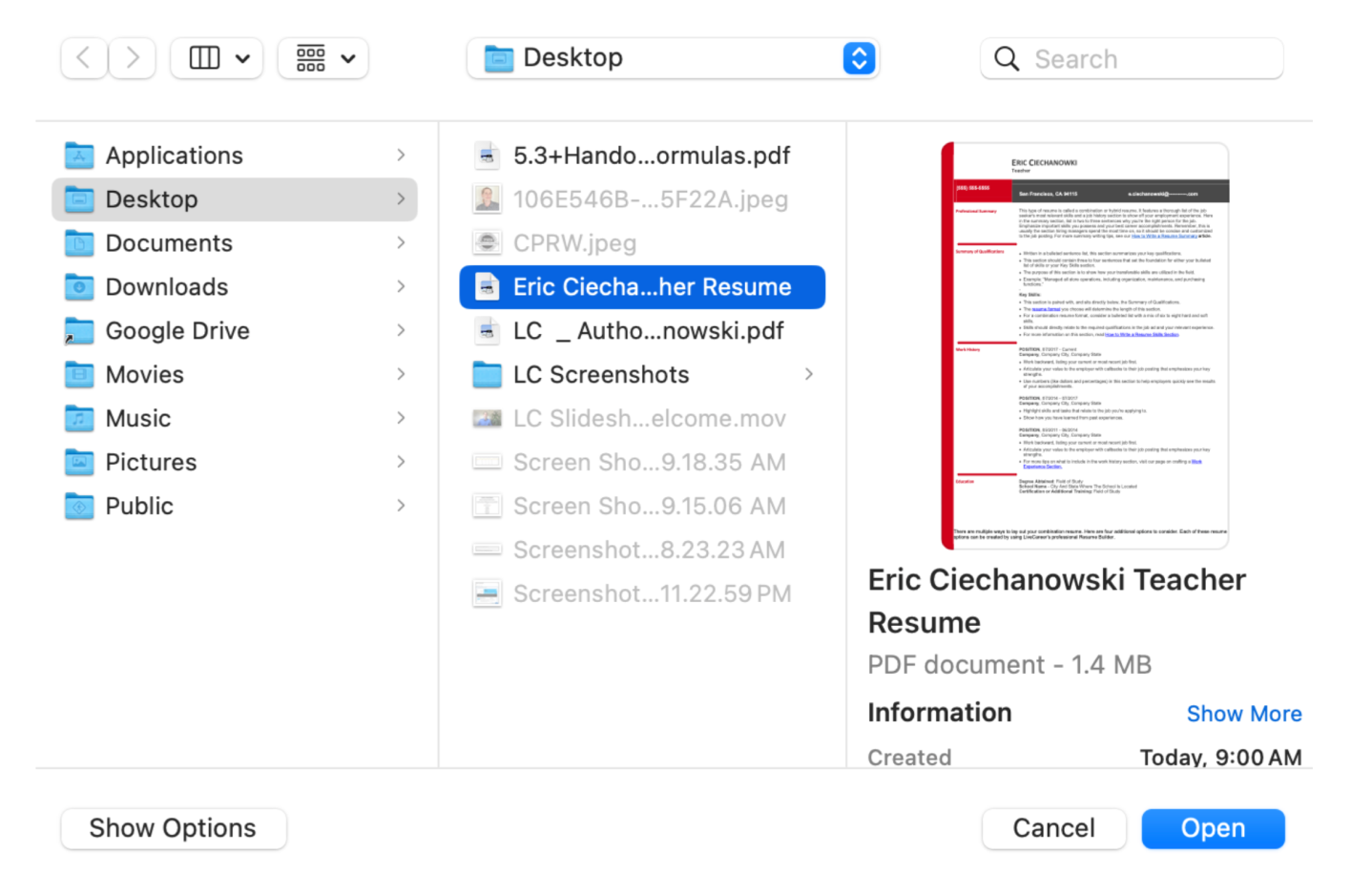
Clicking “Open” will allow you to adjust the way your document is named and displayed:
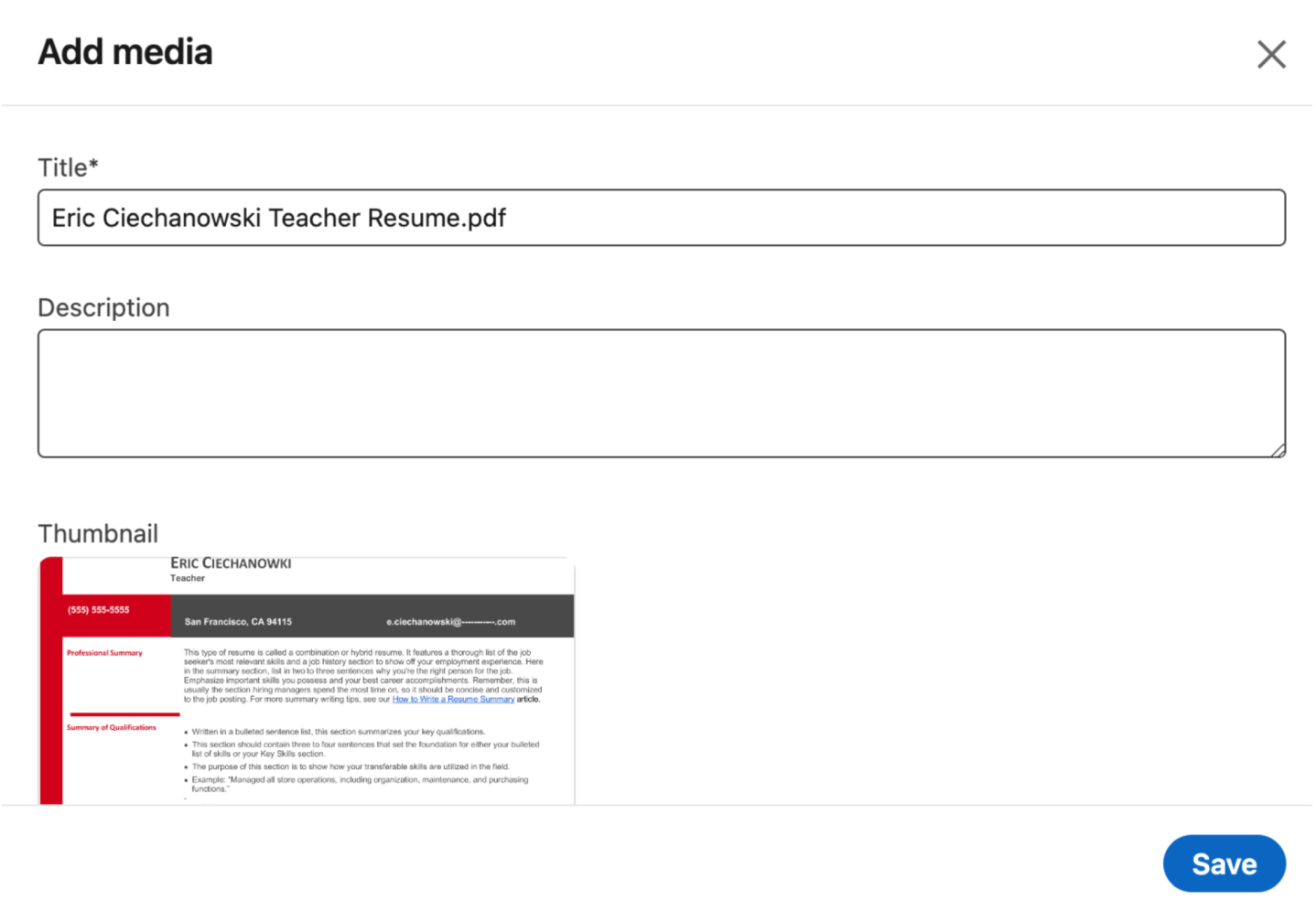
4
Displaying your resume in the “Featured” section.
Click “Save,” and your resume is uploaded and should display!
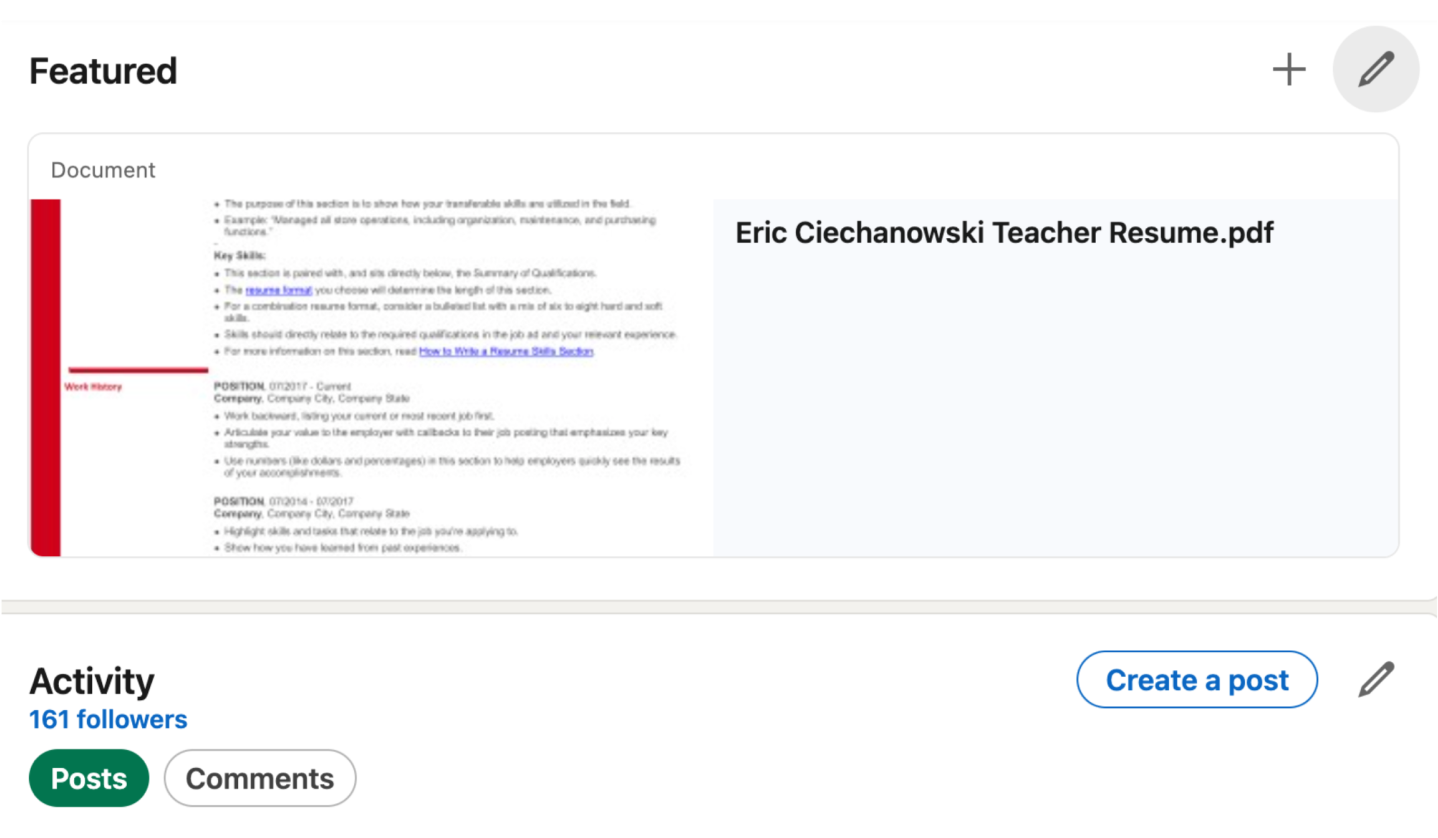
Keep in mind that this means that anyone is allowed to access your personal work history information. Skip this method if you have privacy concerns.
Key takeaways
Here’s a recap of what you need to know about adding your resume to LinkedIn:
- Uploading your resume can help recruiters see if you’re the right fit for a job.
- You can do it in four places: in the Easy Apply, your profile’s “Featured” section, your “Savings & Privacy” or a LinkedIn post.
- Each place you add your resume has a different benefit to your job hunt.
- Don’t share your resume as a LinkedIn post if you have a job.
Eighty-seven percent of recruiters find LinkedIn the best tool for vetting job seekers when hiring for a role. So, it will help you to have added your resume!
If you’d like a better idea of how strong your existing resume is before you add it to your LinkedIn, you can check out our Resume Check tool.
It will evaluate your resume for spelling, grammar, and formatting errors. Better yet, it will also give you a score that reflects the strength of your writing and suggest improvements!
Alternatively, you can make an eye-catching resume from scratch by using our best tool for the job, our Resume Builder.
It features 25+ professional designs that get noticed by hiring managers!
Featured in:*
*The names and logos of the companies referred to in this page are all trademarks of their respective holders. Unless specifically stated otherwise, such references are not intended to imply any affiliation or association with LiveCareer.